ここでは電子掲示板の使用方法をご説明します。わからないことがあれば、電子掲示板の使い方掲示板に投稿してください。 以下の画面例は、アンドロイドスマートフォンの場合です。iPhoneやPCの画面とは異なる場合があります。
1.ログイン・ログアウト
掲示板にトピックや返信を投稿する場合、ログインする必要があります。
掲示板の一覧の下かトピックや返信の記事の下に、ログイン入力部があります。最初にログインする時は「ユーザー名」にお知らせ通知に登録したメールアドレスを、「パスワード」にも同様にお知らせ通知に登録したメールアドレスを入力し、「ログイン」をクリックしてください。
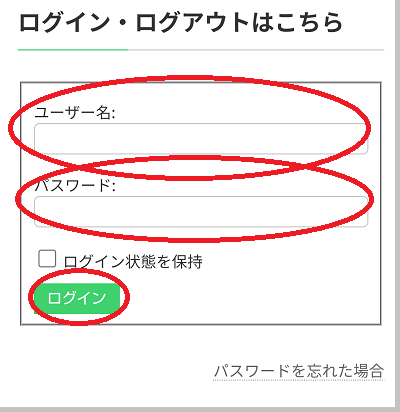
(ログインするとログイン入力部は表示されません。)
ログアウトする場合は、現在の表示名(ご自身の住居番号と名前)の下の「ログアウト」をクリックしてください。(ログアウトすると、「ログアウト」は表示されません。)
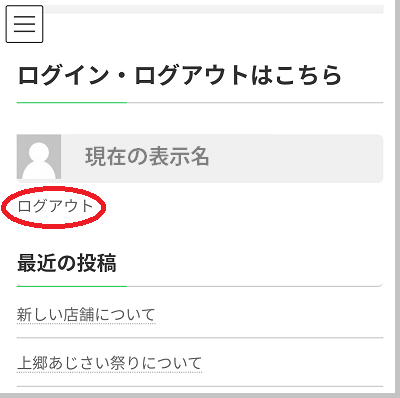
2.トピック・返信の投稿
ログインして、掲示板にトピックを投稿したり、トピックに返信を投稿します。
四角枠に記事を記入して、「送信」をクリックすると投稿されます。
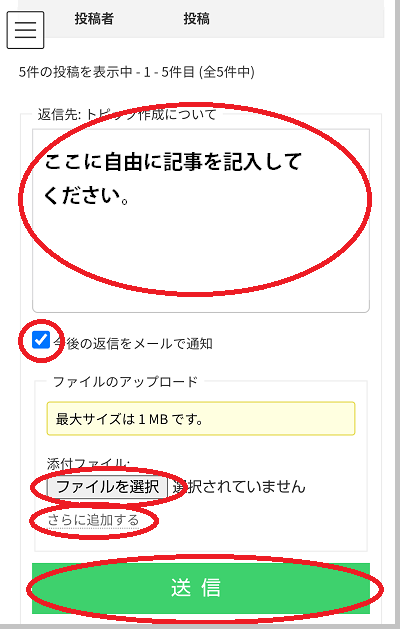
その際に「今後の返信をメールで通知」にすると、購読になります。画像等のファイルを添付することもできます。「ファイルを選択」をクリックし、ご自身の端末に保存されたファイルを選択してください。ファイルの容量は1件につき最大1MBです。件数は4件まで添付できます。「さらに追加する」をクリックすると「ファイルを選択」が追加で表示されますので、上記と同様にファイルを選択してください。
3.編集
自分で投稿したトピックや返信については、後から編集することができます。
また、編集履歴を残すこともできます。
ログイン状態で、下の図の赤丸で囲んだ部分に小さく「編集」と表示されていますのでクリックして編集できるようになります。
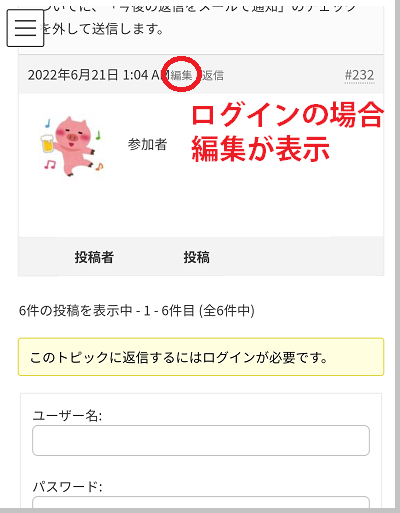
ログアウトの場合や、他の会員が投稿した返信には「編集」は表示されません。
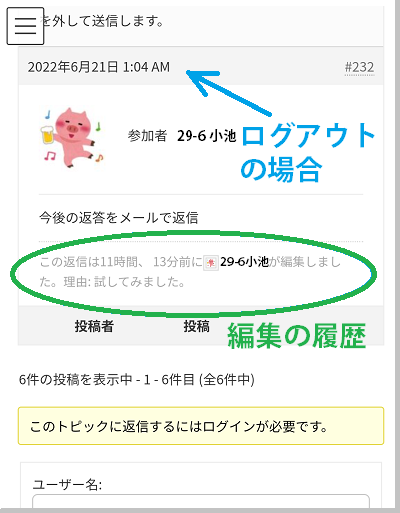
4.購読・お気に入り
フォーラムやトピックで下図の位置に「購読」と表示されている場合は、まだ購読されていない状態です。
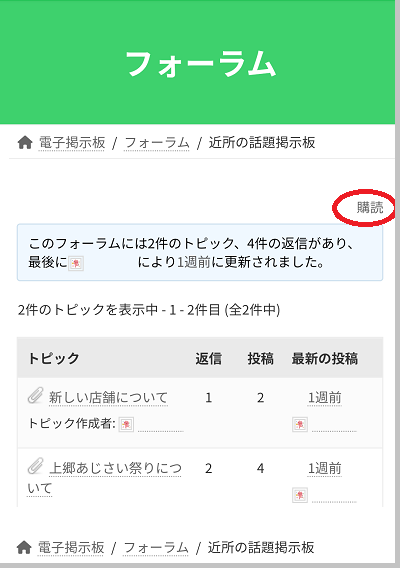
「購読」をクリックすると、「購読を解除」が表示され、現在購読されている状態を示します。
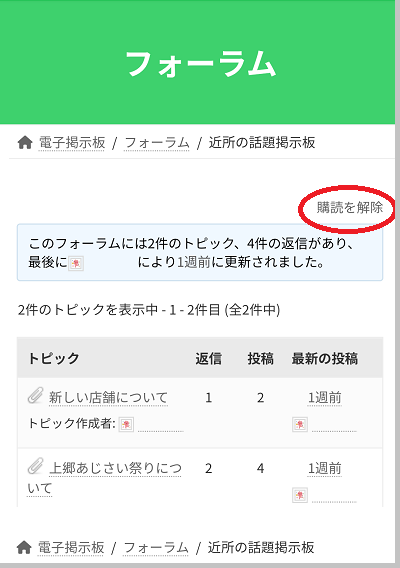
「購読を解除」をクリックすれば、また「購読」に戻ります。
- 購読している状態:「購読を解除」が表示されている。
- 購読していない状態:「購読」が表示されている。
購読しているフォーラム(掲示板)に新規のトピックが投稿されたり、購読しているトピックに返信が投稿されると、本人の投稿でなくともメールでその旨のお知らせが届きます。お気に入りは、購読と同様に設定できますが、「お気に入り」に設定した場合、ユーザープロフィールにお気に入りのフォーラムや投稿のリストが表示されますが、メール通知はありません。
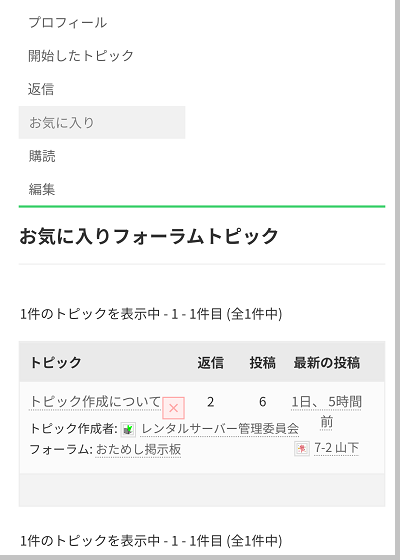
5.検索
検索を使用すると、内容に該当する文字や文章が含まれるトピックや返信を一覧で表示します。検索バーに文字を入力し「検索」をクリックしてください。
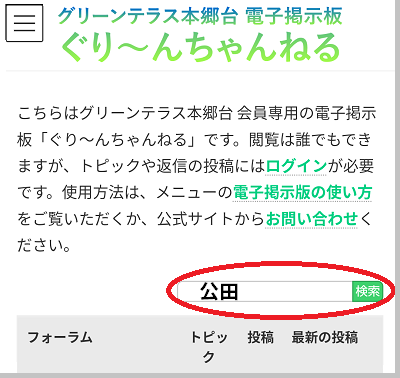
トピック名か投稿番号(#〇〇○)をクリックすれば内容が表示されます。
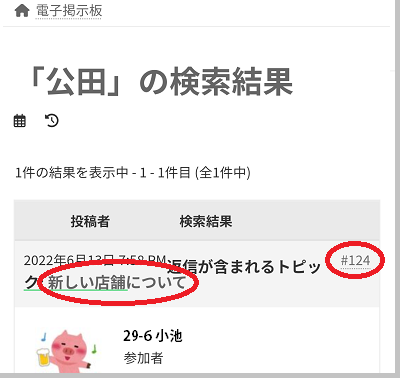
6.ユーザープロフィール
6-1.表示名等の変更
ログインすると、ログイン部に現在の表示名(初期設定で住居番号と名前)が表示されます。ユーザー情報を変更する場合、現在の表示名(下図の赤丸の部分)をクリックしてください。
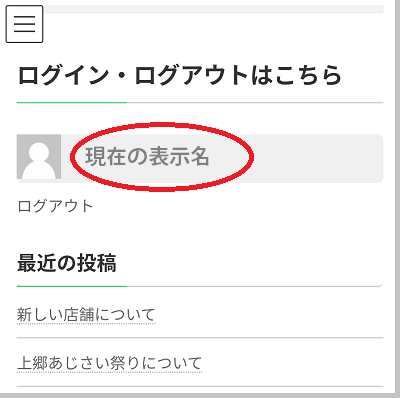
一番下の「編集」をクリックすると、ユーザー情報を変更できる画面になります。
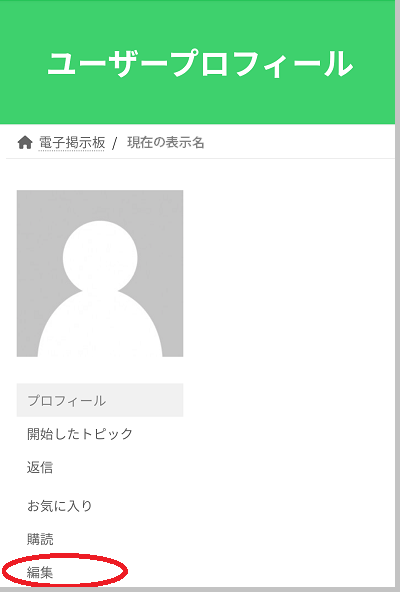
「ニックネーム」「表示名」「プロフィール情報」が変更できます。
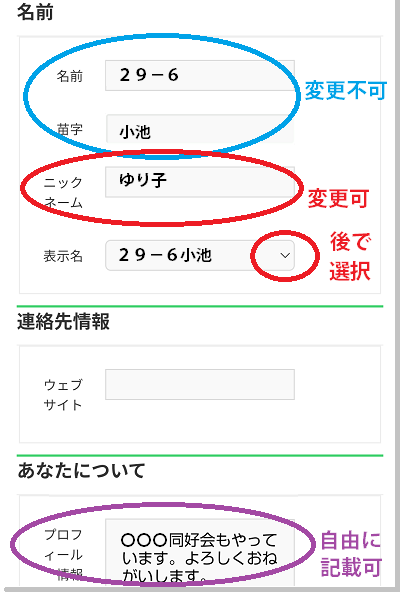
ただし、「名前」「苗字」は変更しないでください。 ニックネームを変更すると、「表示名」の選択肢に反映されますので、適宜選んで○をクリックすると「表示名」が変更されます。
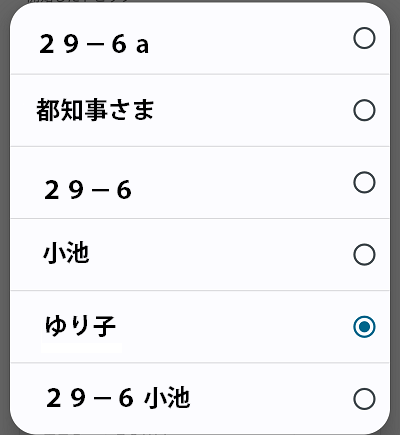
注)表示名は、初期状態で「住居番号 名前」に設定しています。住居番号の無い表示名とする場合は、なるべく他の会員と区別できるニックネームにしてください。
例えば「匿名」などは、複数の会員が設定すると混同しますので、使わないでください。
なお、表示名を変えると過去の投稿についても、新しい表示名が反映されます。また、ユーザープロフィールのアカウントの情報は、ログイン状態でのみ表示され、他者に公表されません。
6-2.パスワードの変更
ユーザープロフィールの一番下のアカウントの「パスワードを生成する」をクリックして自動的に生成されたパスワードをドラックし、新パスワードを入力し「プロフィールを更新」をクリックしてください。
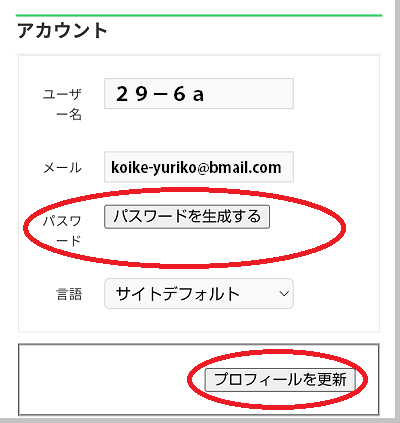
その際に「非常に脆弱」「脆弱」が表示された場合は、確認をチェック☑してください。
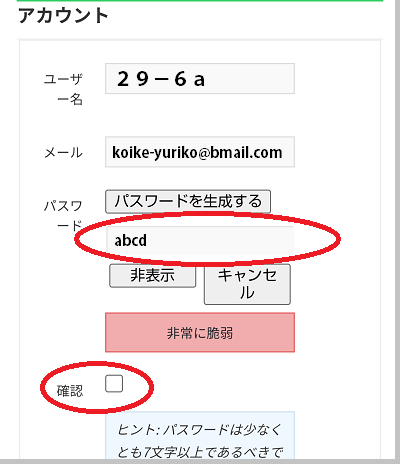
なお、アカウントの「ユーザー名」でログインすることもできますので、ユーザー名を覚えておいてください。 また、ユーザー名もパスワードと同様に、他者に公表しないよう注意してください。
7.パスワードを忘れた場合
ログイン部の下の「パスワードを忘れた場合」をクリックしてください。
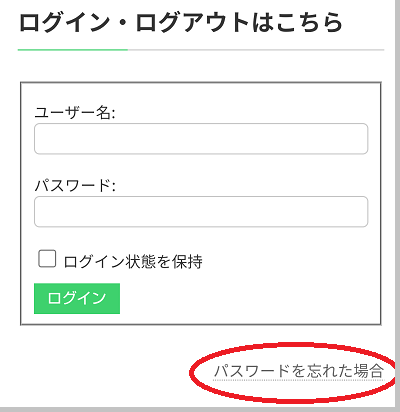
パスワードを忘れた場合のページで、ユーザー名またはメールアドレスを入力し「パスワードをリセット」をクリックしてください。
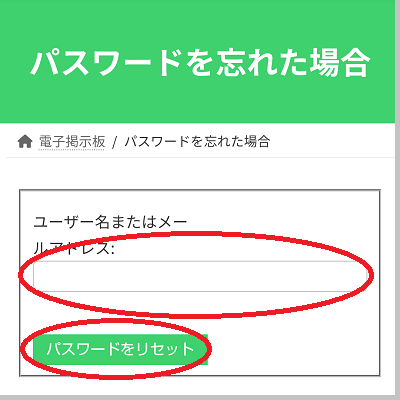
入力したメールアドレス宛に「・・・パスワードのリセット」のメールが届きますので、下記の赤丸のリンクをクリックしてください。
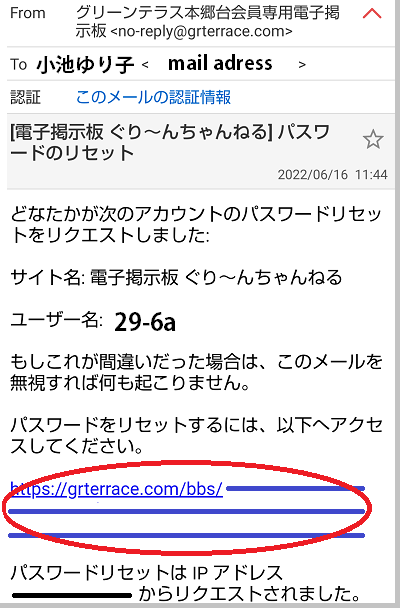
「新規パスワード]に新パスワードを入力し、「パスワードを保存」をクリックしてください。
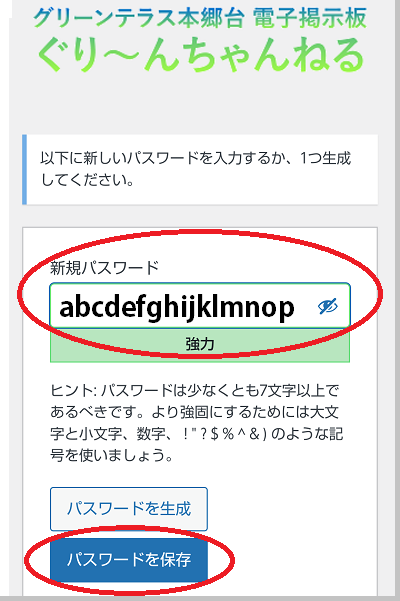
なお「パスワード生成]をクリックすると安全なパスワードが生成されますが、そのまま使用する場合は忘れないよう、注意してください。
8.プロフィール画像の変更
プロフィール画像は、自由に変更できます。(難易度はやや高い)
まず、変更したい画像を用意(写真・お絵描き・ネットからダウンロード等)して、ご自身の端末(PCやスマホ)に保存しておいてください。
ログイン状態で、設定に移動してください。⇒プロフィール設定
または下記URLにアクセスしてください。
https://grterrace.com/bbs/wp-admin/profile.php
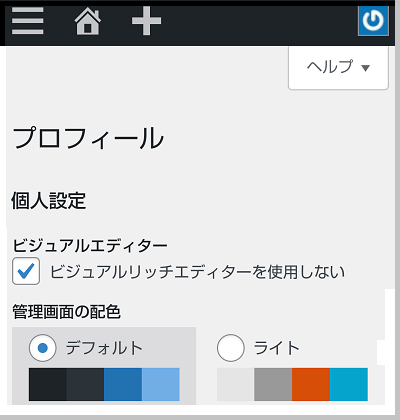
画面の下の方に「プロフィール写真」の設定があります。「ファイル選択」をクリックし、画像を選択(ご自身の端末によって手順が異なります)したら、「アップロード」をクリックしてください。
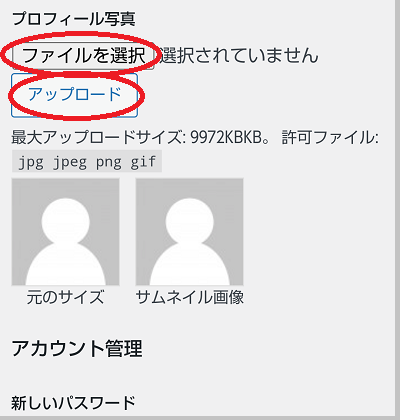
プロフィール設定のツールバーの右端に、プロフィール画像のサムネールが表示されます。。
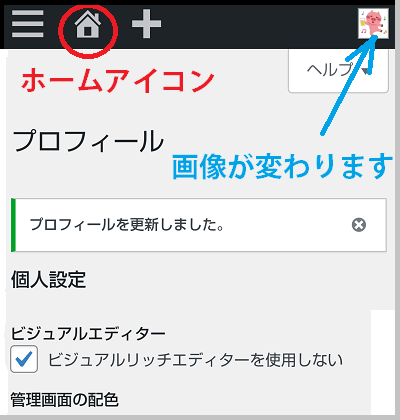
ツールバーのホームアイコンをクリックして、「サイトを表示」をクリックし、電子掲示板に戻ってください。
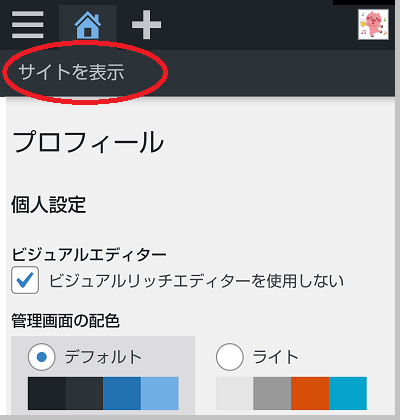
6章でご説明したユーザープロフィールの画像等も変更されていますので、確認してください。
画像の変更ができない、難しいそうだと思われたらお手伝い(画像をお送りいただければ代行して設定)いたしますので、公式サイトからお問い合わせください。
または掲示板に「ユーザ画像の変更について」等の適当なトピックを投稿したり、そのようなトピックに画像を添付して返信してください。
9.お問い合わせ
この「電子掲示板の使い方」に記載された内容に間違いがある場合、説明通りに操作しても同じ結果にならない場合は、公式サイトのお問い合わせから、その旨ご連絡いただくか、「この掲示板の使い方掲示板」の「電子掲示板の使い方について」等の適当なトピックを投稿したり、そのようなトピックに対して返信してください。
電子掲示板の使い方 第1版
作成日:2022年6月24日
作 成:グリーンテラス本郷台管理組合 レンタルサーバ管理委員会
Copyright Ⓒ グリーンテラス本郷台管理組合レンタルサーバ管理員会All Rights Reserved.
